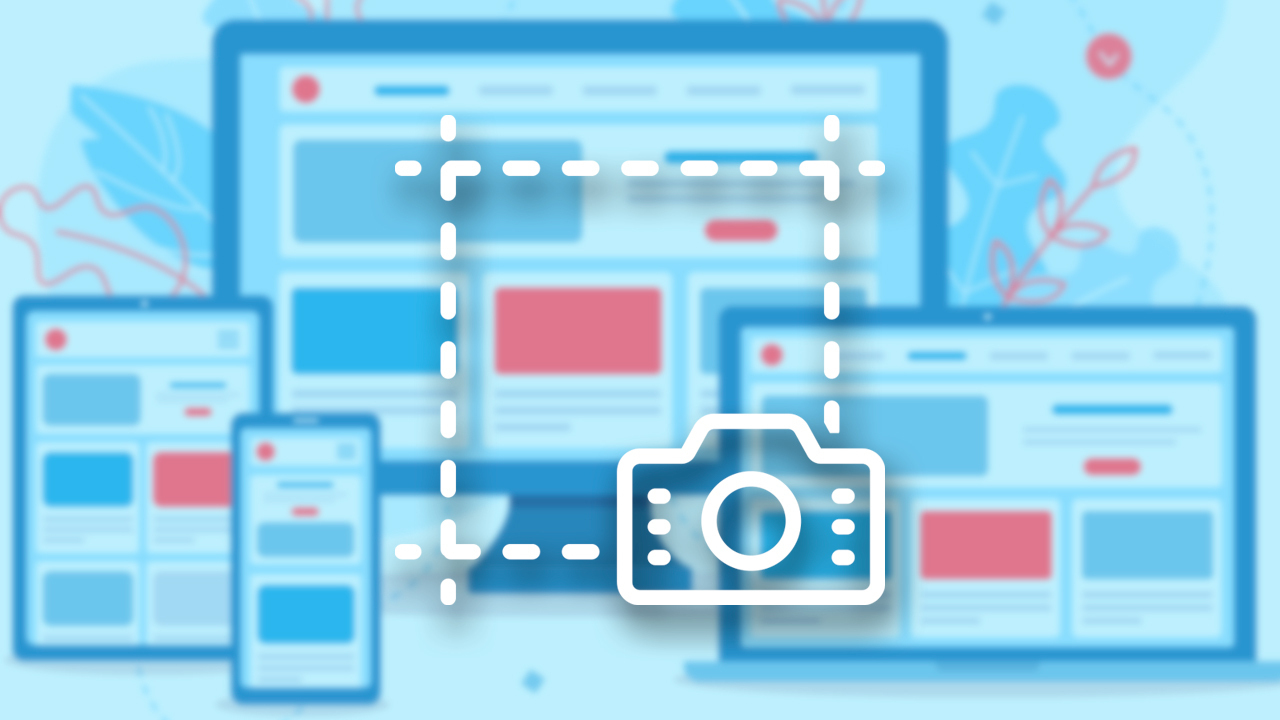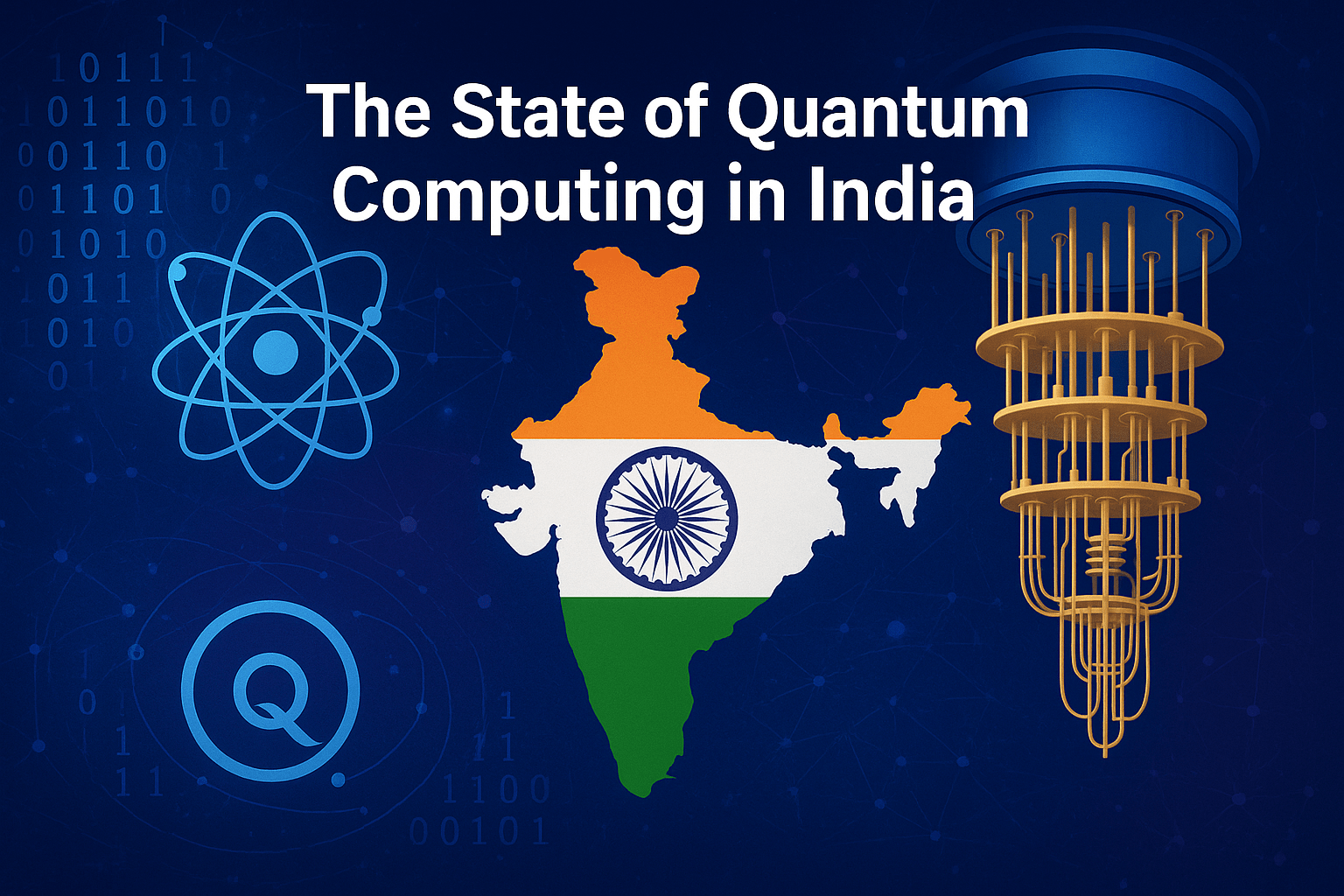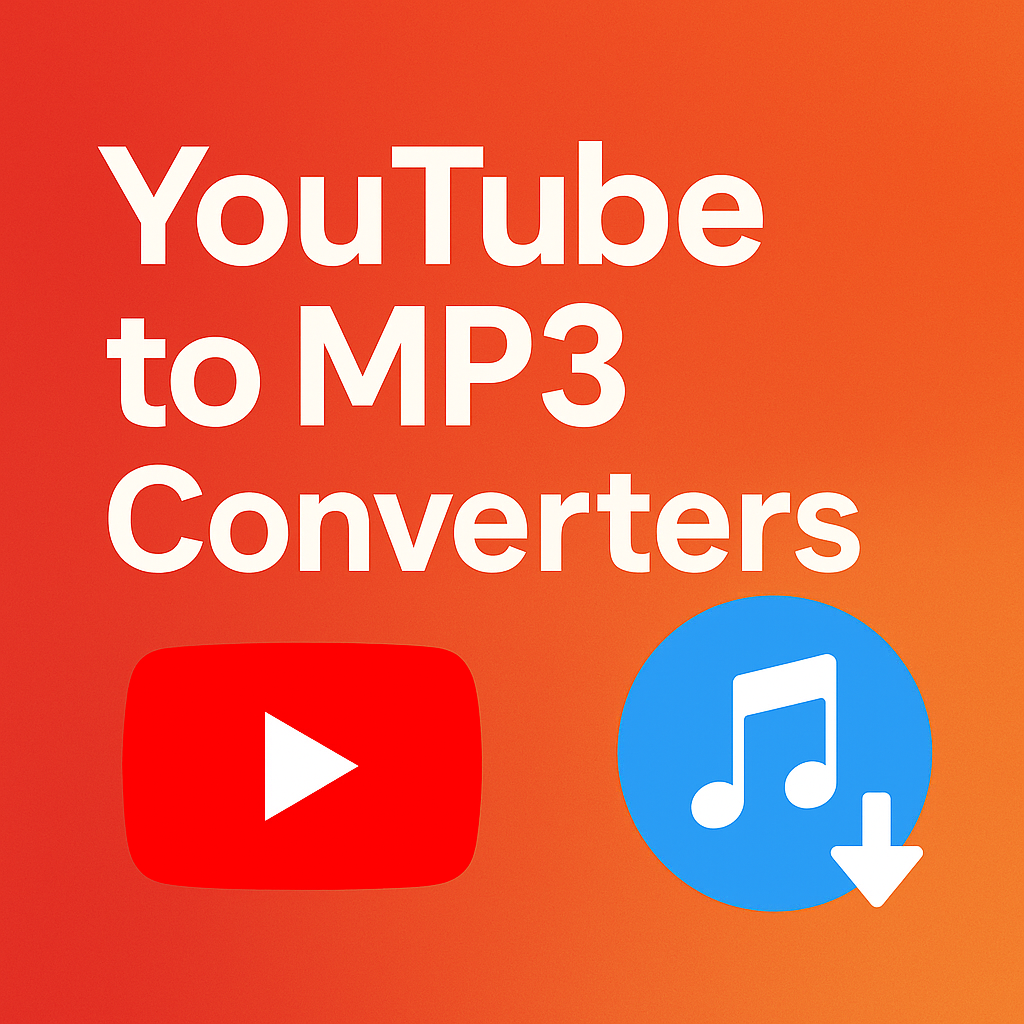How to Screenshot on Dell Laptop
In today’s digital age, knowing how to take a screenshot is a valuable skill. Whether you’re capturing a memorable moment, saving important information, or troubleshooting an issue, being able to screenshot on your Dell laptop can be incredibly useful. Fortunately, it’s a straightforward process that anyone can learn. In this guide, we’ll walk you through the various methods to screenshot on your Dell laptop, catering to different preferences and needs.
Table of Contents
Why Screenshots Matter
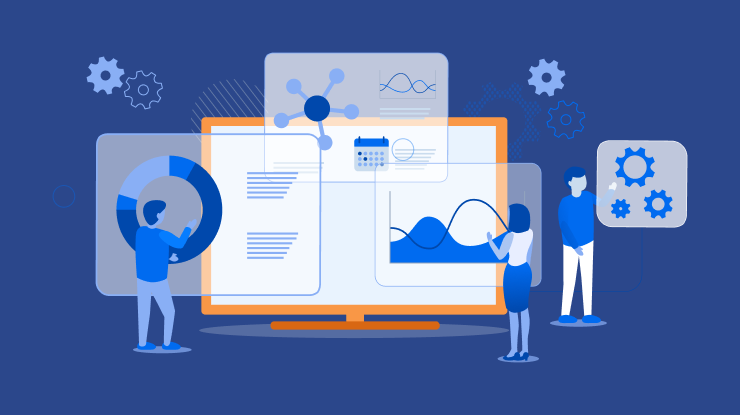
Before diving into the how-to, let’s briefly discuss why screenshots are essential. Screenshots allow you to capture and share information quickly and efficiently. Whether you’re collaborating with colleagues, seeking technical support, or archiving online content, screenshots serve as visual aids that can convey information more effectively than text alone.
Using Keyboard Shortcuts
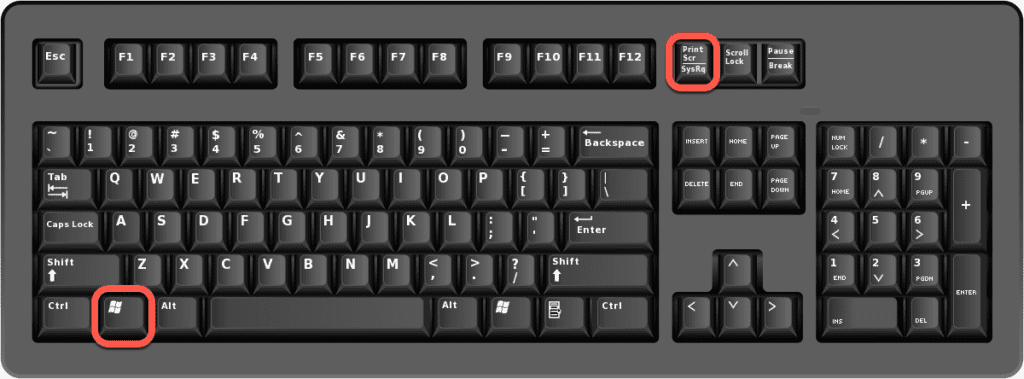
One of the quickest ways to take a screenshot on a Dell laptop is by using keyboard shortcuts. Dell laptops typically offer two primary shortcuts for capturing screenshots:
1. Full-Screen Screenshot (Print Screen)
To capture the entire screen, simply press the “Print Screen” key (often abbreviated as “PrtScn” or “PrtSc”) located on your keyboard. This action will copy the screenshot to your clipboard.
2. Active Window Screenshot (Alt + Print Screen)
If you only want to capture the active window, press the “Alt” key along with the “Print Screen” key. This shortcut captures the contents of the active window and copies it to your clipboard.
Using Snipping Tool

For more precise control over your screenshots, you can use the built-in Snipping Tool on Windows-based Dell laptops.
1. Accessing the Snipping Tool
To open the Snipping Tool, simply type “Snipping Tool” into the Windows search bar and select the app from the results.
2. Capturing a Screenshot
Once the Snipping Tool is open, click on “New” to initiate a screenshot. You can then use your mouse to select the area of the screen you wish to capture.
3. Saving and Sharing
After capturing the screenshot, you can annotate it if necessary and save it to your desired location. The Snipping Tool also offers options for sharing the screenshot directly from the app.
Using Windows + Print Screen Shortcut
In addition to the traditional Print Screen shortcut, Windows-based Dell laptops also offer a convenient shortcut for capturing screenshots directly to your Pictures folder.
1. Capturing a Screenshot
Press the “Windows” key + “Print Screen” simultaneously. Your screen will briefly dim to indicate that the screenshot has been captured.
2. Locating the Screenshot
Screenshots captured using the Windows + Print Screen shortcut are automatically saved in the Screenshots folder within your Pictures directory.
Editing and Annotating Screenshots
After capturing a screenshot on your Dell laptop, you may find it beneficial to edit or annotate the image before sharing or saving it. Fortunately, there are several tools available for editing screenshots directly on your device.
1. Built-in Editing Tools
Many Dell laptops come equipped with basic image editing software, such as Microsoft Paint. These tools allow you to crop, resize, draw, and add text to your screenshots.
2. Third-Party Editing Software
For more advanced editing capabilities, you can explore third-party image editing software like Adobe Photoshop or GIMP (GNU Image Manipulation Program). These programs offer a wide range of features for enhancing and customizing your screenshots.
Sharing Screenshots
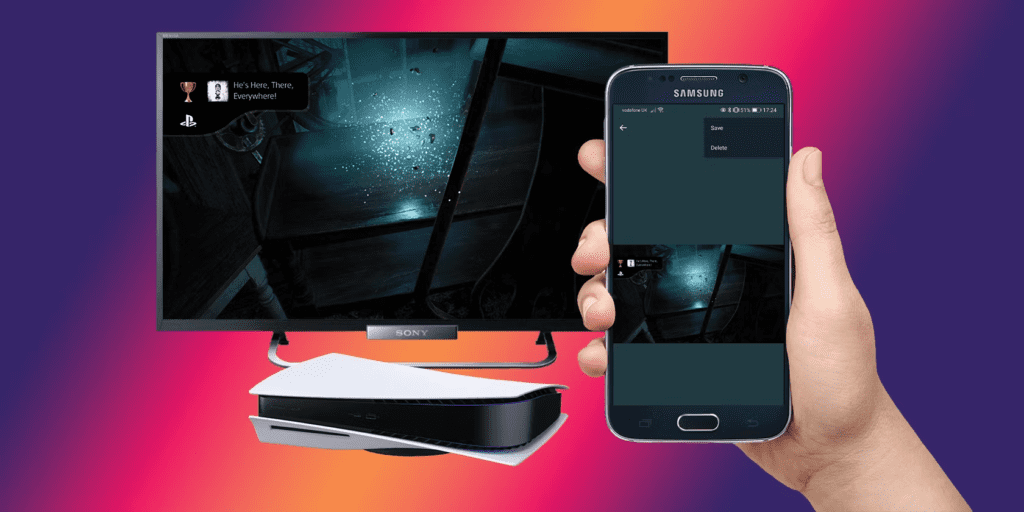
Once you’ve captured and edited your screenshot, you may want to share it with others. Fortunately, there are numerous ways to share screenshots on a Dell laptop.
1. Email
You can easily attach screenshots to emails using your preferred email client. Simply create a new email, attach the screenshot file, and send it to the desired recipient.
2. Messaging Apps
Many messaging apps, such as WhatsApp, Facebook Messenger, and Slack, allow you to share screenshots directly within the chat interface. Simply select the screenshot from your device’s gallery and send it as a message.
3. Cloud Storage
If you prefer to share screenshots via a link rather than as attachments, you can upload them to cloud storage services like Google Drive, Dropbox, or OneDrive. Once uploaded, you can generate a shareable link and send it to others.
Conclusion
Mastering the art of taking screenshots on your Dell laptop opens up a world of possibilities for productivity, communication, and troubleshooting. Whether you prefer keyboard shortcuts or dedicated tools like the Snipping Tool, knowing how to capture and share screenshots effectively is a valuable skill in today’s digital landscape.
FAQ’s
Can I customize the keyboard shortcuts for taking screenshots on my Dell laptop?
Yes, you can customize keyboard shortcuts using third-party software or by adjusting settings within your operating system.
Are there any third-party screenshot tools recommended for Dell laptops?
Popular third-party screenshot tools for Windows-based Dell laptops include LightShot, Greenshot, and Snagit.
Do all Dell laptops come pre-installed with the Snipping Tool?
The Snipping Tool comes pre-installed on most Windows-based Dell laptops, but you can also download alternative screenshot tools from the Microsoft Store or third-party websites.
Can I capture screenshots of specific sections of a webpage on my Dell laptop?
Yes, the Snipping Tool and other third-party screenshot tools allow you to capture specific areas of your screen, including webpage content.
Is there a limit to the number of screenshots I can take on my Dell laptop?
There is no inherent limit to the number of screenshots you can take on a Dell laptop. However, be mindful of your available storage space, especially if you’re capturing high-resolution images.